45 create mail merge labels
How do I mail merge address labels? - mucml.merrittcredit.com Create your address labels In Word, click Mailings > Start Mail Merge > Step-by-Step Mail Merge Wizard to start the mail merge wizard. Choose Labels, and then click Next: Starting document. Choose Label options, select your label vendor and product number, and then click OK. Click Next: Select recipients. How to create mailing labels by using mail merge in Word? - ExtendOffice Step 7. Put the cursor at the start of the document and click Mailing > Insert Merge Field, then select the information you want to be included in the labels. See screenshot: Step 8. Repeat step 7 to insert all the information you need, see screenshot: Step 9. Click Update Labels in the Write & Insert Fields group under Mailings tab.
How to Create and Print Labels in Word Using Mail Merge and Excel ... Create a new blank Word document. Click the Mailings tab in the Ribbon and then click Start Mail Merge in the Start Mail Merge group. From the drop-down menu, select Labels. A dialog box appears. Select the product type and then the label code (which is printed on the label packaging).

Create mail merge labels
PDF How to Use Mail Merge to Create Mailing Labels in Word Click Next: Complete the merge Perform the merge In the Mail Merge task pane, verify that the Complete the merge step is displayed. 6. To merge on the screen, click Edit individual labels. The Merge to new document dialog box appears, so that you can select which records to merge. Select All and Click OK to merge the labels. How To Do a Mail Merge and Print Labels?- Outsource Printing And ... To make a mail merge, you will need to: 1. Log in to your account and create a new mailbox. 2. In the "Mailboxes" area, click on the "Create New Mailbox" button. 3. Enter a name for your new mailbox and select "Postal Service." 4. Click on the "Create Merge File" button to begin creating your merge file. 5. Use mail merge for bulk email, letters, labels, and envelopes Create and print a batch of envelopes for mailing Create and print sheets of mailing labels Directory that lists a batch of information for each item in your data source. Use it to print out your contact list, or to list groups of information, like all of the students in each class. This type of document is also called a catalog merge.
Create mail merge labels. Video: Create labels with a mail merge in Word Once your mailing addresses are set up in an Excel spreadsheet (see the previous video to learn how), it's a snap to get Word to create mailing labels from them. Create your address labels In Word, click Mailings > Start Mail Merge > Step-by-Step Mail Merge Wizard to start the mail merge wizard. How to mail merge labels in Google Sheets - YouTube Install Labelmaker to mail merge labels in Google Sheets ... Use Mail Merge to Create Mailing Labels in Word from an Excel ... - YouTube Create a sheet of Avery mailing labels from an Excel worksheet of names and addresses. Use Mail Merge to produced labels. Check out the updated video using o... How to Mail Merge Address Labels Using Excel and Word: 14 Steps - wikiHow Open Word and go to "Tools/Letters" and "Mailings/Mail Merge". If the Task Pane is not open on the right side of the screen, go to View/Task Pane and click on it. The Task Pane should appear. 4 Fill the Labels radio button In the Task Pane. 5 Click on Label Options and choose the label you are using from the list. Click OK once you have chosen. 6
How to Create Mail Merge Labels in Word 2003-2019 & Office 365 Click "Start Mail Merge." Select "Step by Step Mail Merge Wizard." Ensure "Change document layout" is selected and click "Next: Select recipients." Choose "Avery US Letter" from the second dropdown list and find the comparable Avery® product number from our cross-reference chart or choose "New Label" to manually enter the label specs. How to Create Mailing Labels in Word from an Excel List Step Two: Set Up Labels in Word Open up a blank Word document. Next, head over to the "Mailings" tab and select "Start Mail Merge." In the drop-down menu that appears, select "Labels." The "Label Options" window will appear. Here, you can select your label brand and product number. Once finished, click "OK." How to Create Mail-Merged Labels in Word 2013 - dummies > field, pressing Shift+Enter, inserting the < > field, typing a comma and a space, inserting the < > field, typing two spaces, and inserting the < > field. Choose Mailings→Update Labels. The code from the upper-left cell is copied to all the other cells. Choose Mailings→Preview Results. The four label results appear. Save the document. How to Create a Label-Based Mail Merge Template in Microsoft Word Follow these steps to create a Microsoft Word labels template for use in Wealthbox Mail Merge: Open a blank document in Microsoft Word Select the "Mailings" Tab Once on the tab, please select "Start Mail Merge > Labels". Then select the size appropriate for your labels and click "OK" Click on the "Select Recipients > Type New List" 5.
Creating a Mail Merge to Labels in Microsoft Outlook Creating a Mail Merge to Labels in Microsoft Outlook If you want to do do a mail merge to create mailing labels, follow the steps in Use Outlook's Contacts with Mail Merge to begin your mail merge. When the Mail merge dialog opens, select Labels from the Document Type menu. Click the Ok button and the merge document is created. How to Mail Merge from MS Word and Excel (Updated Guide) Here's a step-by-step guide on how to create a mail merge template in MS Word: Step A. Open a new document ( blank document) in Word. This is the main document for your mail merge. Step B. Click on the Mailings tab and select Start Mail Merge. Create and print mailing labels for an address list in Excel To create and print the mailing labels, you must first prepare the worksheet data in Excel, and then use Word to configure, organize, review, and print the mailing labels. Here are some tips to prepare your data for a mail merge. Make sure: Column names in your spreadsheet match the field names you want to insert in your labels. Creating Address Labels Using Mail Merge in Office 365 - enKo Products Creating Address Labels efficiently using Mail Merge 1. Launch Mail Merge from Word 2. Start a Document 3. Select your Recipients 4. Arrange your Labels 5. Preview your Labels 6. Complete the Merge Final Thoughts Frequently Asked Questions Now, if you're working on a tight budget or want to lower costs, a DIY approach may be ideal.
How to Create Labels With a Mail Merge in Word 2019 Go to Mailings > Insert Merge Field and select the fields to show on your labels. Select OK. Format the fields in the first label so it looks the way you want the rest of your labels to look. Go to Mailings > Update Labels. Go to Mailings > Preview Results. Choose Preview Results again to view, add or remove merge fields.
Mail merge using an Excel spreadsheet - support.microsoft.com Choose Edit Recipient List. In Mail Merge Recipients, clear the check box next to the name of any person who you don't want to receive your mailing. Note: You also can sort or filter the list to make it easier to find names and addresses. For more info, see Sort the data for a mail merge or Filter the data for a mail merge. Insert a merge field
How to mail merge and print labels in Microsoft Word - Computer Hope Step one and two In Microsoft Word, on the Office Ribbon, click Mailings, Start Mail Merge, and then labels. In the Label Options window, select the type of paper you want to use. If you plan on printing one page of labels at a time, keep the tray on Manual Feed; otherwise, select Default.
How to Create Mail Merge Labels in Word 2003-2019 & Office 365 Click "Start Mail Merge." Select "Step by Step Mail Merge Wizard." Ensure "Change document layout" is selected and click "Next: Select recipients." Choose "Avery US Letter" from the second dropdown list and find the comparable Avery® product number from our cross-reference chart or choose "New Label" to manually enter the label specs.
Automate Word from Visual Basic to create a mail merge for mailing ... Private Sub Command1_Click () Dim oApp As Word.Application Dim oDoc As Word.Document 'Start a new document in Word Set oApp = CreateObject ("Word.Application") Set oDoc = oApp.Documents.Add With oDoc.MailMerge 'Insert the mail merge fields temporarily so that 'you can use the range that contains the merge fields as a layout 'for your labels ...
Create and print labels from Google Docs & Sheets - Labelmaker Create & print labels in Google Docs. Labelmaker is the best way to mail merge labels within Google Suite. Create and print labels from a wide choice of label templates including Avery labels for Google Docs or Google Sheets. Install Labelmaker. Rated 4.9/5 from 5 million users.
How to Mail Merge Labels from Excel to Word (With Easy Steps) - ExcelDemy STEP 2: Insert Mail Merge Document in Word. Now, we have to set up the Word for merging the Excel file to insert the Mail Merge Document. So, learn the process below. Firstly, open a Word window. Now, go to the Mailings tab. Next, select Step-by-Step Mail Merge Wizard from the Start Mail Merge drop-down.
The Easiest Way to Create a Mail Merge in Microsoft Word - How-To Geek When you finish your message and are ready to create the merge, go to the Mailings tab. Use the Start Mail Merge drop-down arrow to select "Step-by-Step Mail Merge Wizard.". You'll see a sidebar open on the right which walks you through the mail merge process. Mark the Email Messages option at the top and click "Next: Starting Document ...
How to mail merge and print labels from Excel to Word - Ablebits.com When arranging the labels layout, place the cursor where you want to add a merge field. On the Mail Merge pane, click the More items… link. (Or click the Insert Merge Field button on the Mailings tab, in the Write & Insert Fields group). In the Insert Merge Field dialog, select the desired field and click Insert.
Video: Use mail merge to create multiple labels Create and print labels Use mail merge Next: Creating an MLA paper with citations and a bibliography Overview Transcript If you wanted to create and print a bunch of recipient address labels, you could type them all manually in an empty label document. But there's a much better way, and it's called Mail Merge. Watch this video to learn more.
Use mail merge for bulk email, letters, labels, and envelopes Create and print a batch of envelopes for mailing Create and print sheets of mailing labels Directory that lists a batch of information for each item in your data source. Use it to print out your contact list, or to list groups of information, like all of the students in each class. This type of document is also called a catalog merge.
How To Do a Mail Merge and Print Labels?- Outsource Printing And ... To make a mail merge, you will need to: 1. Log in to your account and create a new mailbox. 2. In the "Mailboxes" area, click on the "Create New Mailbox" button. 3. Enter a name for your new mailbox and select "Postal Service." 4. Click on the "Create Merge File" button to begin creating your merge file. 5.
PDF How to Use Mail Merge to Create Mailing Labels in Word Click Next: Complete the merge Perform the merge In the Mail Merge task pane, verify that the Complete the merge step is displayed. 6. To merge on the screen, click Edit individual labels. The Merge to new document dialog box appears, so that you can select which records to merge. Select All and Click OK to merge the labels.
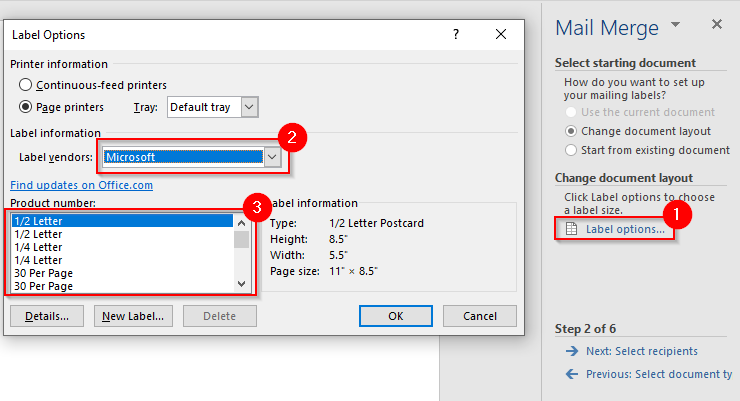
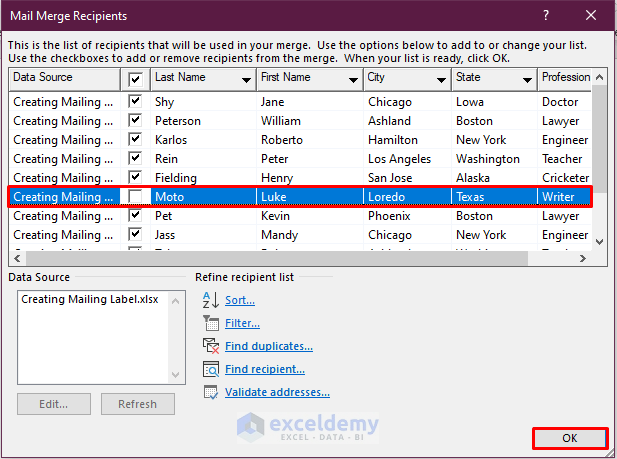
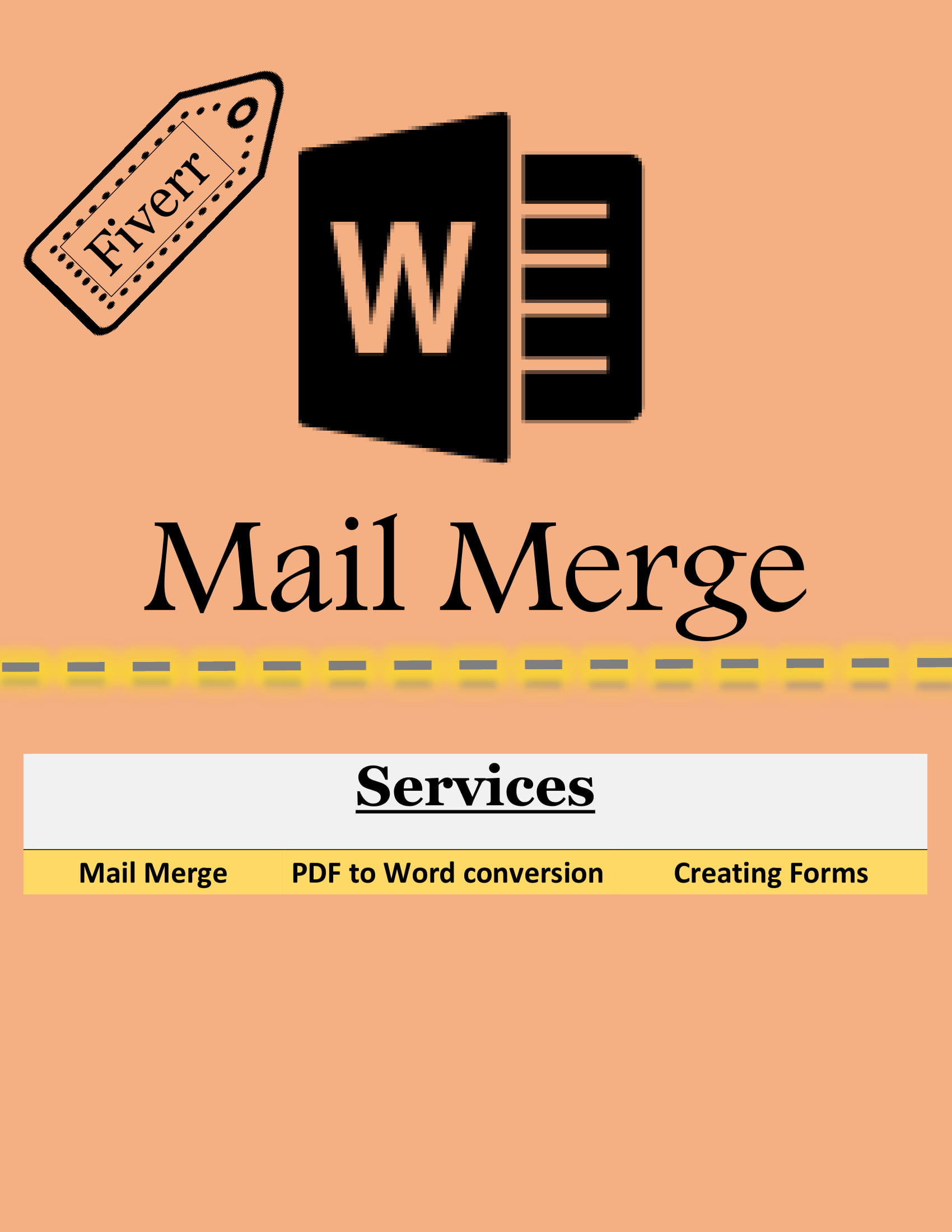


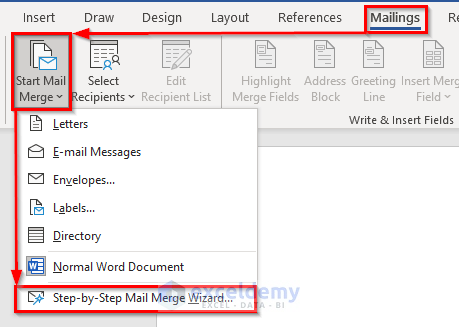

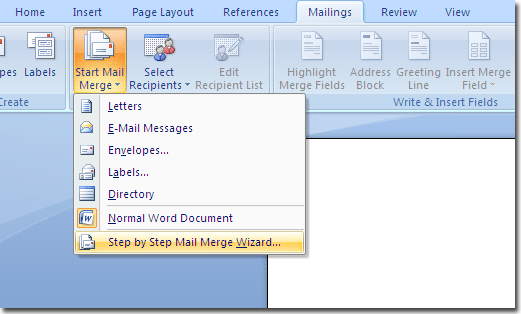


:max_bytes(150000):strip_icc()/startmailmerge_labels-a161a6bc6fba4e6aae38e3679a60ec0d.jpg)


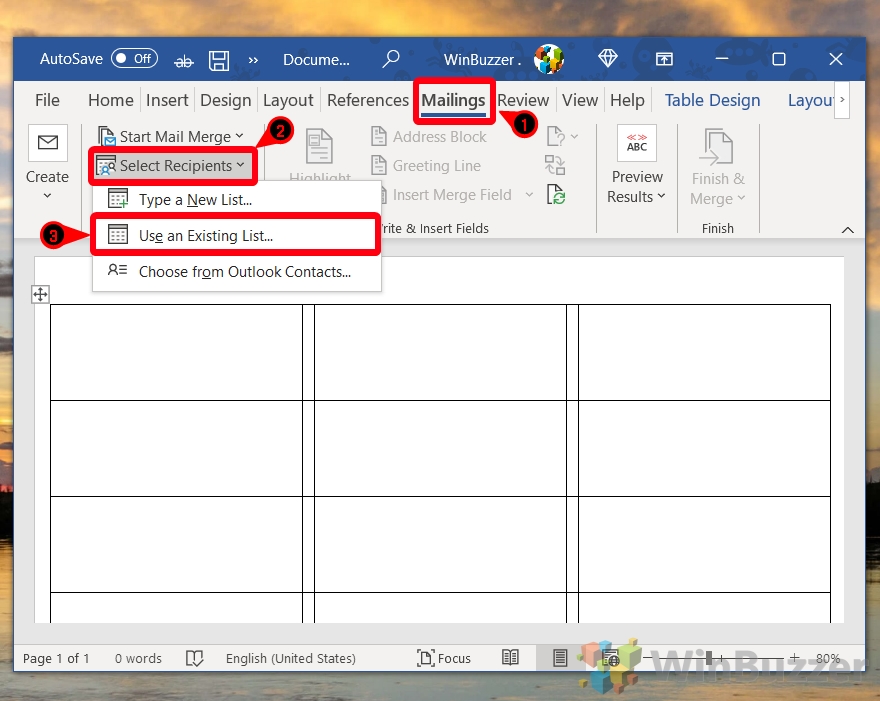








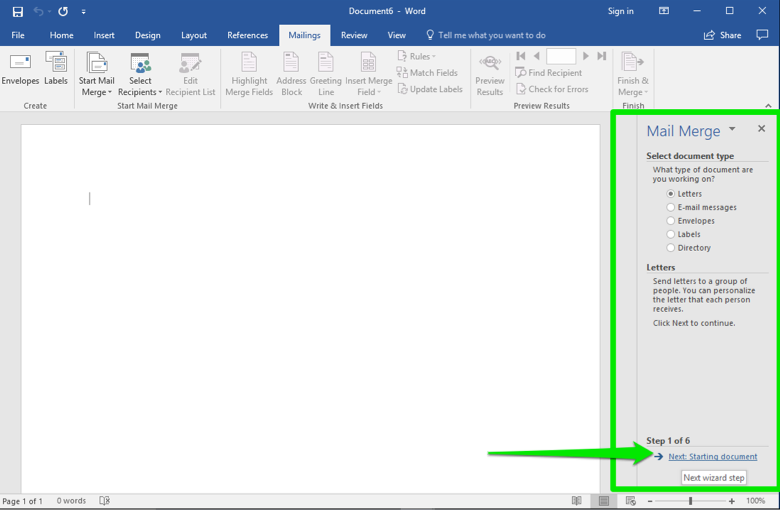
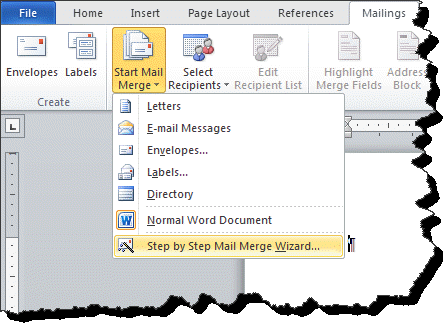




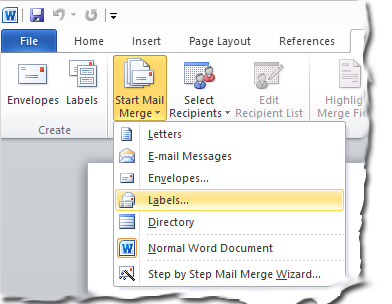

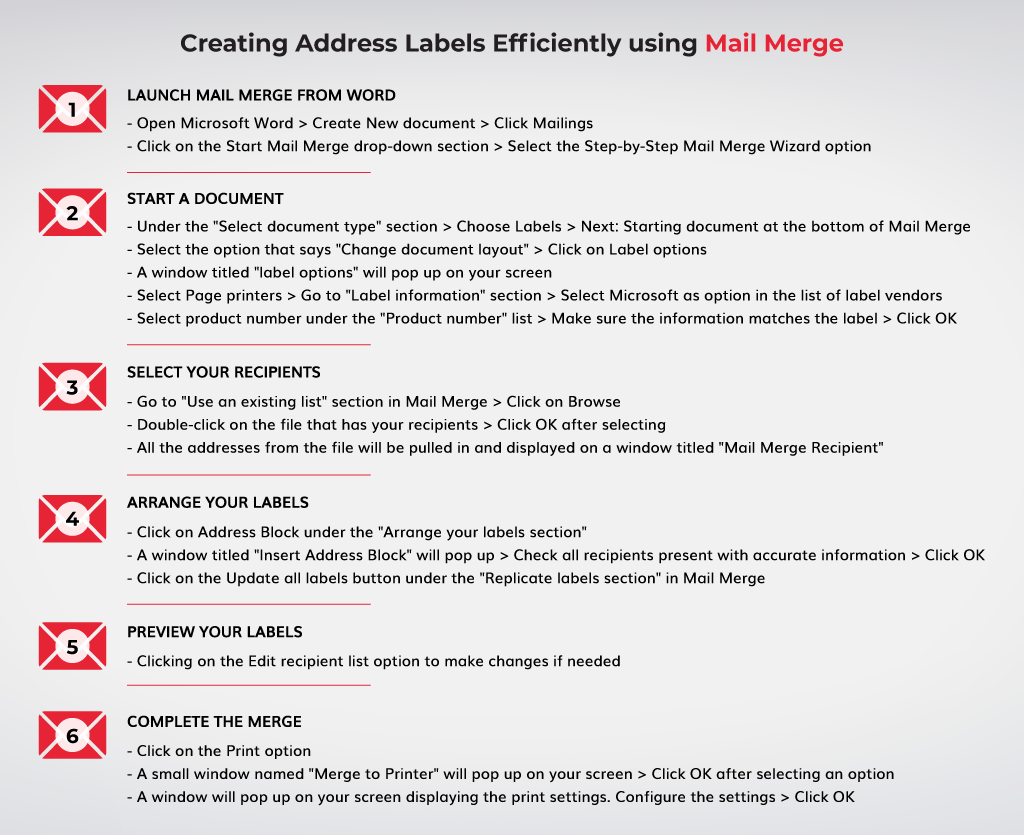
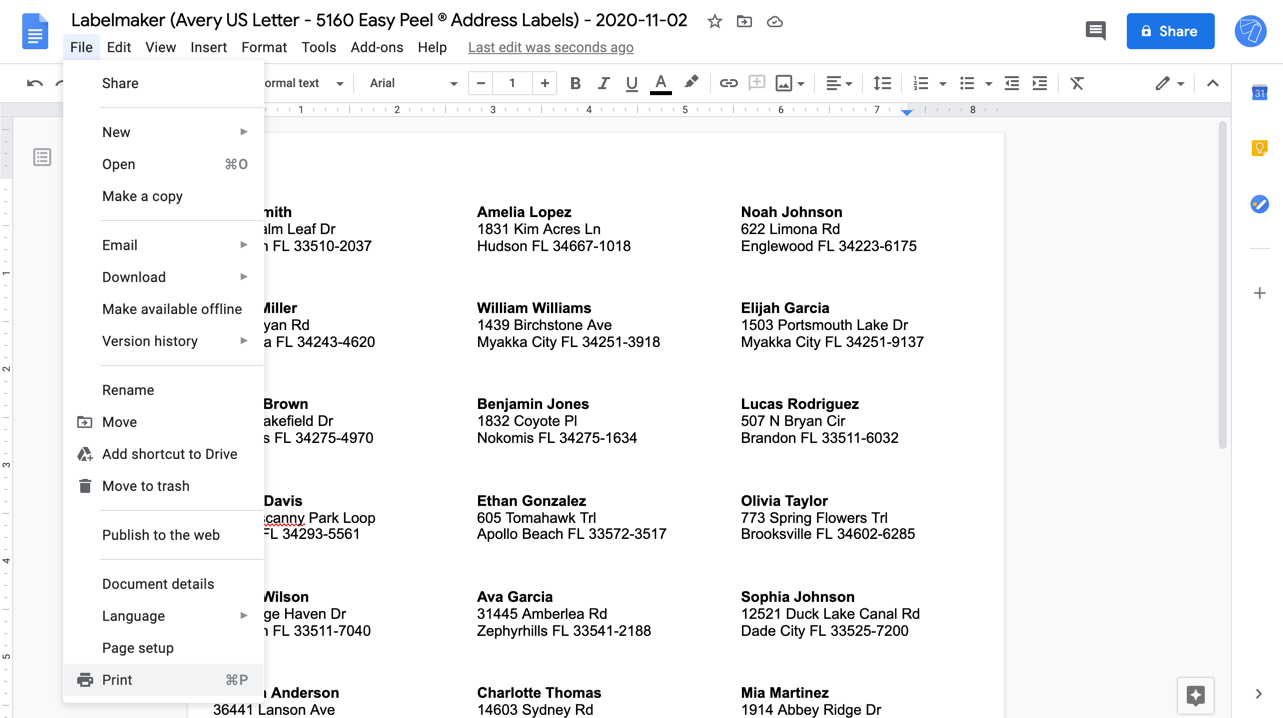


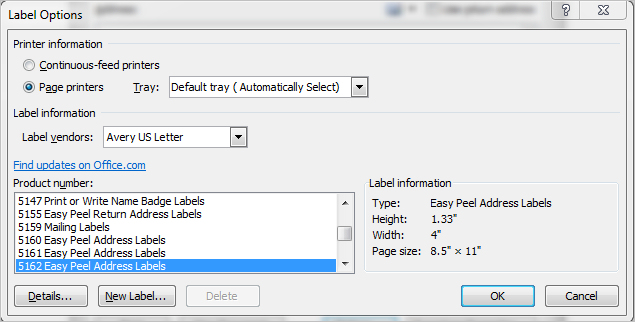
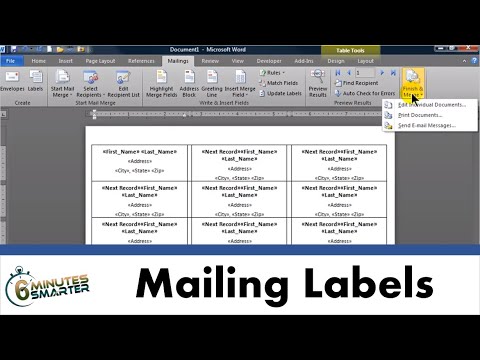



Post a Comment for "45 create mail merge labels"